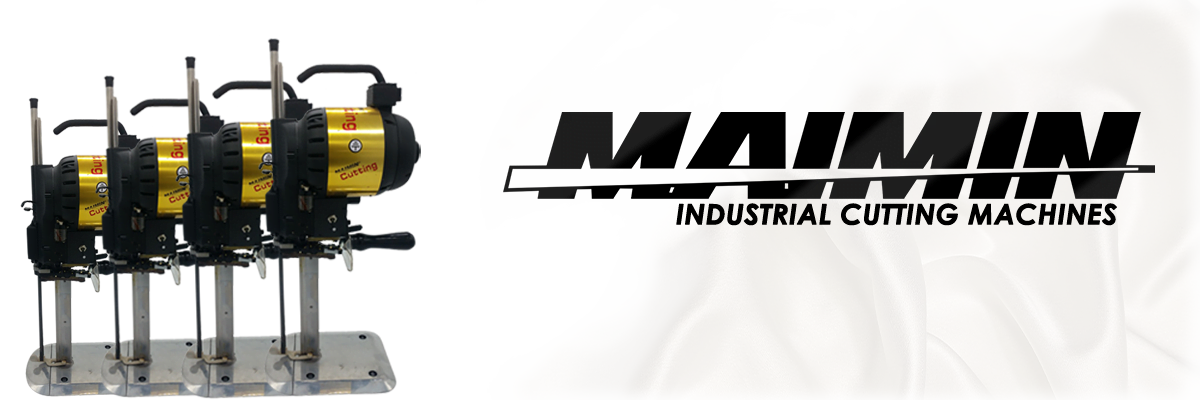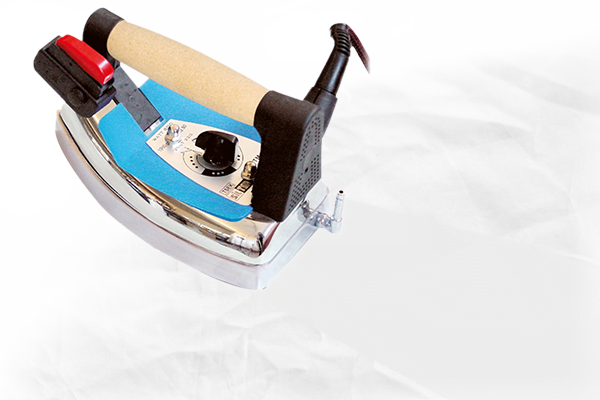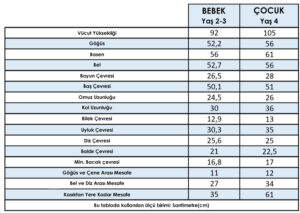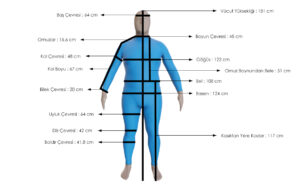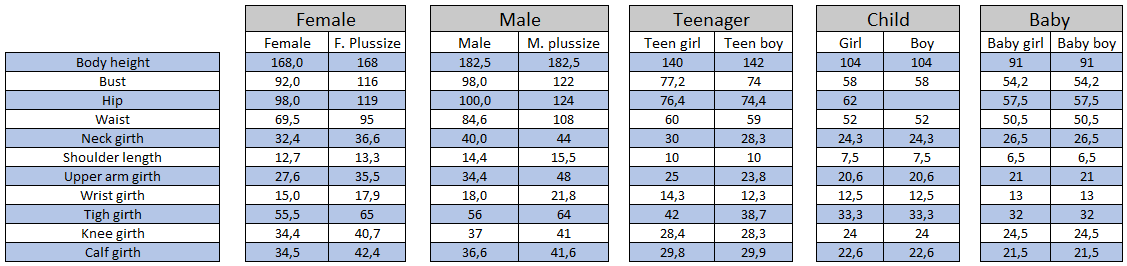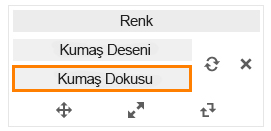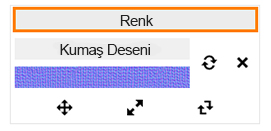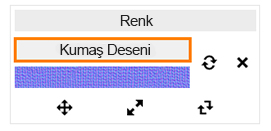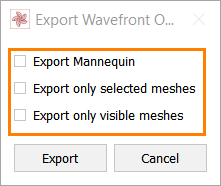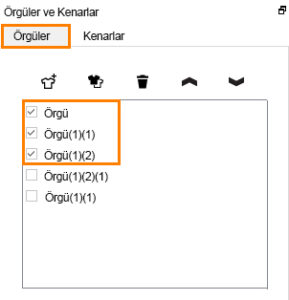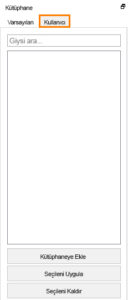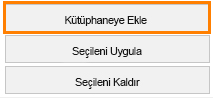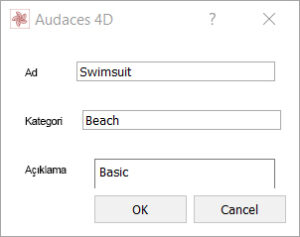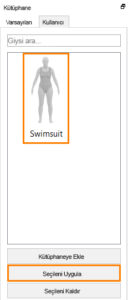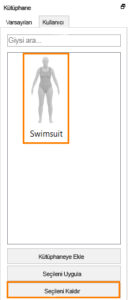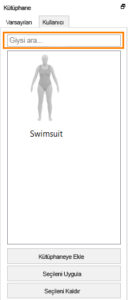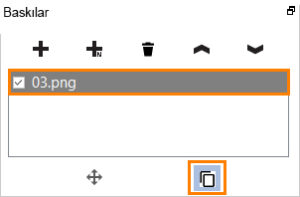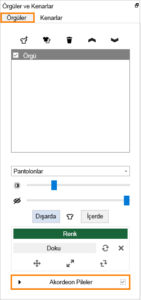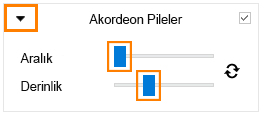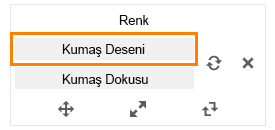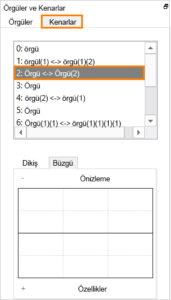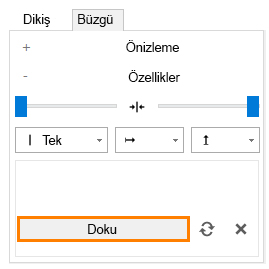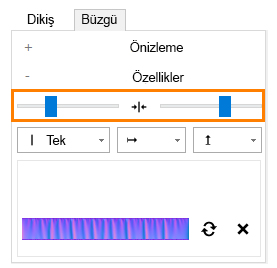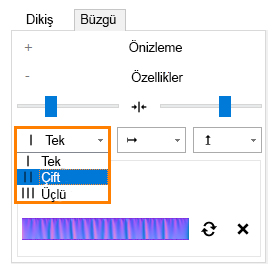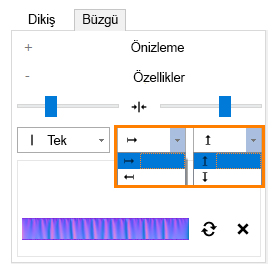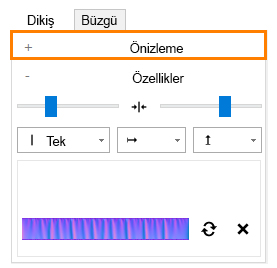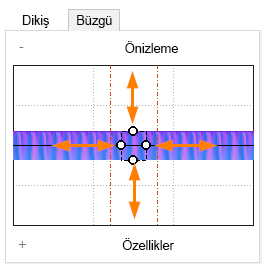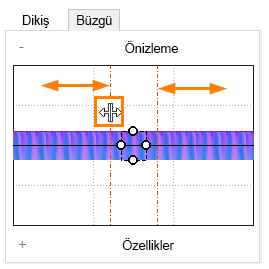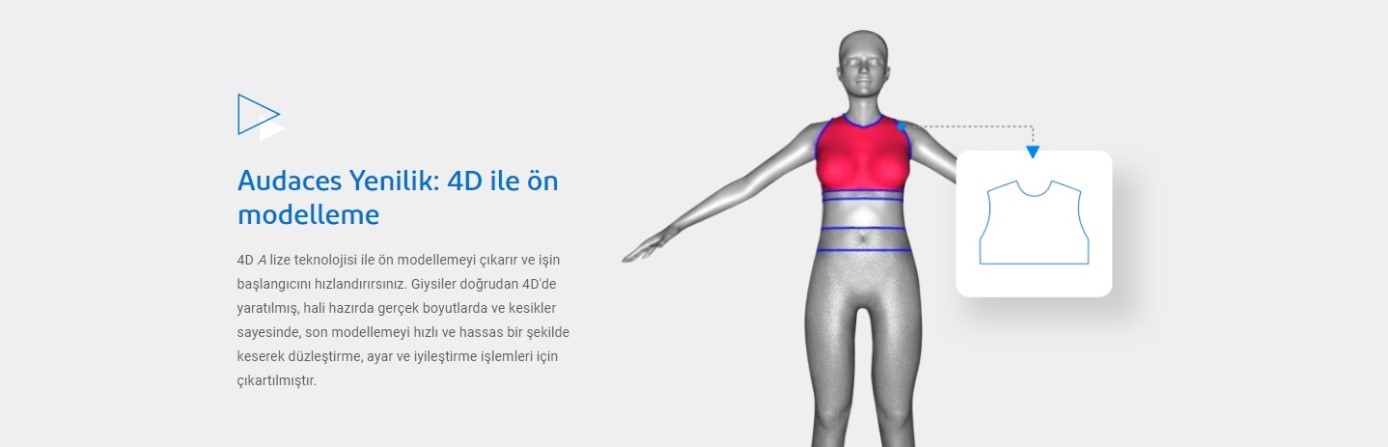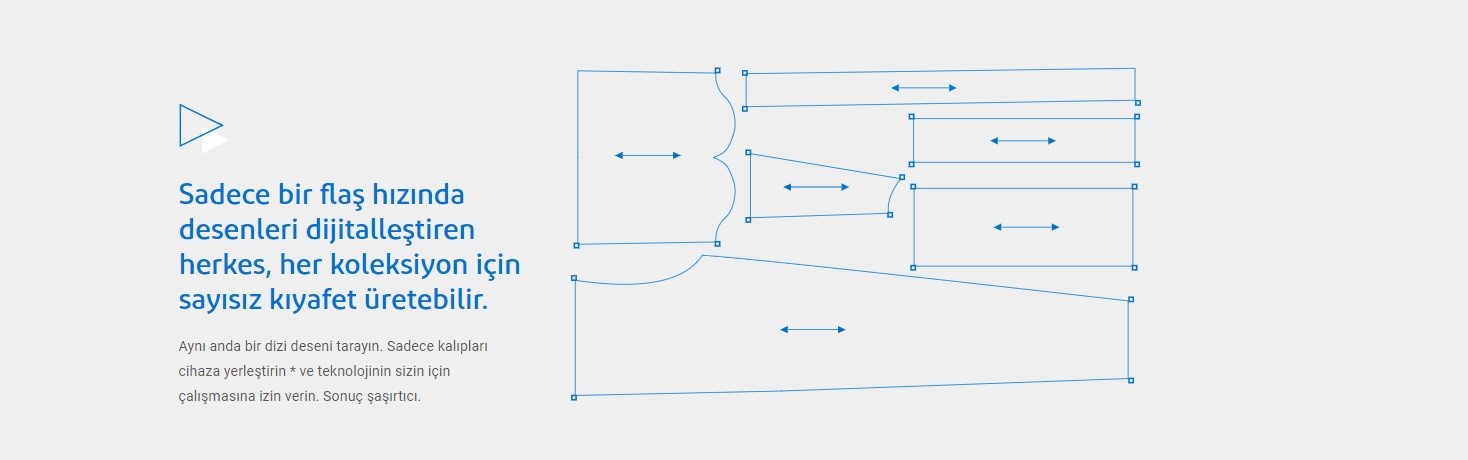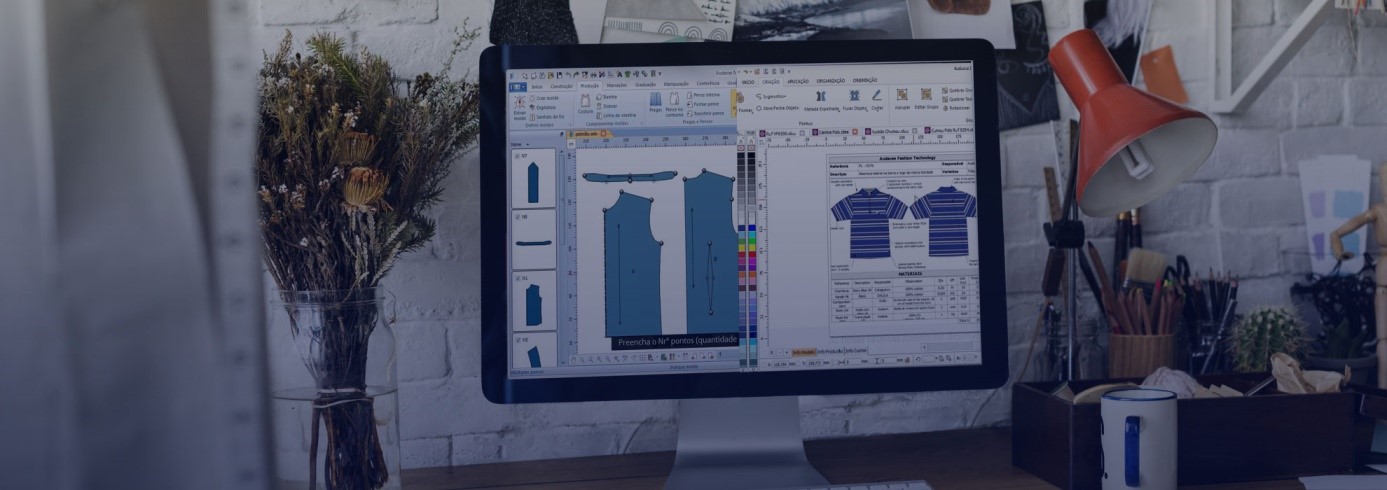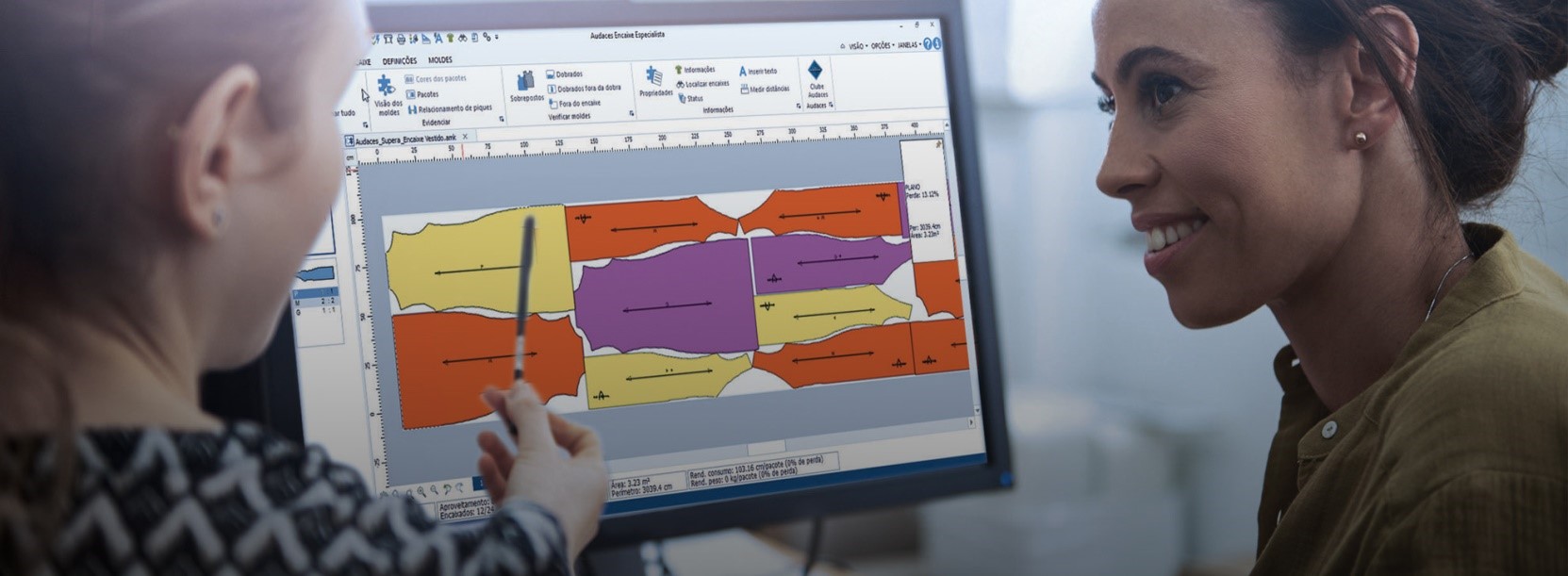Sepetinizde ürün bulunmuyor.
Audaces
Sistem Gereksinimleri
Audaces Sistem Gereksinimleri
Audaces Digiflash
Tavsiye edilen sistem gereksinimleri
- Windows 7 Professional 64 Bit, Windows 10 veya 11 Pro 64 bit
- Core i5 2.5 GHz işlemci, 4 çekirdek
- 1 GB boş harddisk alanı
- 4 GB RAM
Audaces Digiflash XT
Minimum sistem gereksinimleri
- Windows 10 veya 11 Pro 64 bit
- Core i5 işlemci, 4 çekirdek
- 1 GB boş harddisk alanı
- 4 GB RAM (Eğer Windows 10 ise 8GB gerekir)
- Minimum 256 renkli video kartı
- Aparatlı bağlantı için mevcut USB girişi
Audaces Idea
Minimum sistem gereksinimleri
- Windows 10 Professional 64 bit
- İşlemci Intel Core i5 veya eşdeğeri, 2.5 GHz 4 Çekirdek
- Çözünürlük 1024 x 768 piksel
- Video SVGA
- 4 GB boş harddisk alanı
- 8 GB RAM
- Monitör 17’’
- Klavye ve kaydırma tuşlu fare
Tavsiye edilen sistem gereksinimleri
- Windows 10 veya 11 PRO 64 Bit
- İşlemci Intel Core i7 3. Jenerasyon (Ivy Bridge)
- Çözünürlük 1280 x 1024 piksel 32 bit renk
- Video SVGA
- 8 GB boş harddisk alanı
- 16 GB RAM
- Monitör 19’’
- Klavye ve kaydırma tuşlu fare
Audaces Fashion Studio
Minimum sistem gereksinimleri
- Windows 10 Professional 64 Bit
- İşlemci Intel Core i7
- 5 GB mevcut harddisk alanı
- 8 GB RAM
- Video kartı NVIDIA GT 750
- Monitör 17’’
- Klavye ve kaydırma tuşlu fare
Tavsiye edilen sistem gereksinimleri
- Windows 10 veya 11 PRO 64 Bit
- İşlemci Intel Core i7 üçüncü jenerasyon (Ivy Bridge)
- 10 GB mevcut harddisk alanı
- 16 GB RAM
- Video kartı NVIDIA GTX 960
- Monitör 19’’
- Klavye ve kaydırma tuşlu fare
Audaces Supera
Minimum sistem gereksinimleri – Kullanıcı SERVER
- Windows 10 PRO 64 Bit
- İşlemci Intel Core i7 2,5 GHz 8 çekirdek
- Çözünürlük 1024 x 768 piksel
- Video SVGA
- 4 GB mevcut hard disk alanı
- 8 GB RAM
- Monitor 17’’
- Klavye ve kaydırma tuşlu fare
- USB input 2.0
Tavsiye edilen sistem gereksinimleri – Kullanıcı SERVER
- Windows 10 veya 11 PRO 64 Bit
- İşlemci Intel Core i7 3.60 GHz 6 çekirdek 12 parçacık
- Çözünürlük 1280 x 1024 piksel 32 Bit Renk
- Video SVGA
- 8 GB mevcut hard disk alanı
- 32 GB RAM
- Monitor 17’’
- Klavye ve kaydırma tuşlu fare
- USB input 2.0
Beden Tablosu
Audaces Beden Tablosu
Bu yazıda Audaces 4D mankenlerinin ölçülerini bulacaksınız.
Bu önlemler, her bir bölüme göre bilgiye erişimi kolaylaştırmak için kategorilere göre ayrılmış tablolar halinde verilmiştir. Tablolara ek olarak, mankenlerin resimlerinde ana ölçüler gösterilmektedir.
Yetişkin: Bu kategori sistemde adı verilen mankenleri içerir: Kadın, Kadın Büyük Beden, Erkek ve Erkek Büyük Beden.
Genç: Sistemdeki bu mankenin adı Erkek Genç.
Bu mankenlerin ölçümlerine aşağıdan bakabilirsiniz:Bu yazıda Audaces 4D mankenlerinin ölçülerini bulacaksınız.
Bu önlemler, her bir bölüme göre bilgiye erişimi kolaylaştırmak için kategorilere göre ayrılmış tablolar halinde verilmiştir. Tablolara ek olarak, mankenlerin resimlerinde ana ölçüler gösterilmektedir.
Yetişkin: Bu kategori sistemde adı verilen mankenleri içerir: Kadın, Kadın Büyük Beden, Erkek ve Erkek Büyük Beden.
Genç: Sistemdeki bu mankenin adı Erkek Genç.
Bu mankenlerin ölçümlerine aşağıdan bakabilirsiniz:
Yeni Beden Tabloları
4D Doku Ekleme
Doku Ekleme
Belirli bir kumaşın örgüsünü temsil etmek için, parçalarınızda bu efekti elde etmek için doku içeren bir dosya ekleyebilirsiniz.
Audaces 4D’de dokuları temsil etmekten bahsettiğimizde, bu efekt, daha sonra belirli bir dokuyu temsil edecek olan bir dizi gölge içeren bir görüntü aracılığıyla elde edilir. 3B tasarım ortamında gölgeleri içeren bu görüntü Normal Harita olarak adlandırılır.
| Dikkat : Normal haritanın resimleri dokuları temsil etmek için özeldir. Ardından, istediğiniz renk veya baskı deseni ile kaplamanız gerekir. |
Bu açıklamayı daha iyi anlamak için bir örneğe bakın. Bir örgü parçasını temsil eden:
Eklenen dokuyla aynı kalan parçanın yalnızca rengini değiştirebilirsiniz:
Şimdi, Audaces 4D araçlarını kullanarak bu örneğin nasıl yeniden oluşturulacağını anlamak için adım adım izleyin.
Adım adım:
1- Select aracı ile desenin doku eklemek istediğiniz bölümlerine tıklayın;
2- Kumaş Dokusu aracını seçin ;
3- İstediğiniz dokuyu temsil edecek olan Normals Haritasını içeren dosyayı seçin ve Aç’a tıklayın ;
| Dikkat : Seçeceğiniz dosyanın Normal Harita bilgilerini içerdiğinden emin olun, aksi takdirde doku doğru uygulanmayacaktır. |
4- Parçaya doku uygulandığına dikkat edin;
5- Renk aracında istediğiniz rengi seçin;
6- Hazır! Artık örgü dokusu seçtiğiniz renk ile parçanıza uygulanmış;
7- Doku rengini değiştirmeye ek olarak, doku üzerine bindirilmiş bir desen de ekleyebilirsiniz. Bunu yapmak için Kumaş Deseni aracını seçin ;
8- Yazdırılan deseni temsil edecek görüntü dosyasını seçin ve Aç’a tıklayın ;
9- Hazır! Artık desenli bir örgü dokusuna sahipsiniz.
Sistem örnekleri klasöründe Kumaş Dokusu seçeneğine tıkladığınızda .xtex formatındaki dosyaları kullanabilirsiniz . Bu durumda, parçanız doku ve renk (veya baskı) bilgilerini alacaktır, çünkü bu dosya formatı normal harita bilgilerini ve ayrıca renk bilgilerini içerir.
Örnek dosyalardan renk olmadan yalnızca dokuyu kullanmak için, parçanıza uygulamak üzere o dokunun Normal Haritasına karşılık gelen dosyayı seçin ve ardından istediğiniz rengi seçin.
4D Baskıya Efekt Verme
Yerelleştirilmiş Baskıya Nakışlı veya Kabartmalı Efekt Ekleme
İşlemeli veya kabartmalı baskıları temsil etmek için, parçalarınızda bu efekti elde etmek için doku içeren bir dosya ekleyebilirsiniz.
Audaces 4D’de dokuları temsil etmekten bahsettiğimizde, bu efekt, daha sonra belirli bir dokuyu temsil edecek olan bir dizi gölge içeren bir görüntü aracılığıyla elde edilir. 3B tasarım ortamında gölgeleri içeren bu görüntü Normal Harita olarak adlandırılır.
| Dikkat : Normal Harita görüntüleri dokuları temsil etmek için özeldir, bu nedenle renksizdirler, sadece rölyef etkisi ile. |
Bu açıklamayı daha iyi anlamak için aşağıdaki örneğe bakın.
Kabartmalı desenin temsili:
Şimdi, Audaces 4D araçlarını kullanarak bu örneğin nasıl yeniden oluşturulacağını anlamak için adım adım izleyin.
Adım adım:
1- Select aracı ile rölyef uygulamak istediğiniz parçanın üzerine tıklayın;
2- Prints penceresinde, Normal Haritaya atıfta bulunan ikona tıklayarak rölyefi istenilen yere ekleyin;
3- Rölyef veya doku olarak kullanmak istediğiniz dosyayı seçin;
| Dikkat: Seçeceğiniz dosyanın Normals Haritası bilgilerini içerdiğinden emin olun, aksi takdirde kabartma doğru uygulanmayacaktır. |
4- Resmi çizimde istediğiniz yere konumlandırın ve uygulamak için farenin sol tuşuna tıklayın;
7- Artık resmin etrafındaki dairenin çizgilerini tıklayıp sürükleyerek baskı boyutunu yeniden boyutlandırabilirsiniz;
8- Deseni parça üzerinde yeniden konumlandırmak için dairenin içine tıklayın ve sürükleyin;
9- Deseni döndürmek için Yeşil simgeye tıklayın ve sürükleyin;
10- Ayarları tamamladığınızda, kalıp düzenlemeyi devre dışı bırakmak için farenin sağ tuşuna tıklayın;
11- Hazır! Artık parçanızda kabartmalı bir desenin etkisi var;
12- Baskıyı yeniden düzenlemeniz gerekiyorsa, doğrudan çizimdeki resme tıklayın veya baskılar penceresinde baskıyı seçin ve baskıyı etkinleştirmek için simgeye tıklayın;
13- Kalıbı aynı boyut ve döndürme ayarlarında tekrarlamak istiyorsanız kalıp penceresinden kalıbı seçiniz ve Çoğalt ikonuna tıklayınız. Bu şekilde desen, gerektiği kadar uygulamak için imlecinizde görünecektir.
14- Damgayı kaldırmak için Damga penceresinde dosyayı seçiniz ve çöp kutusu ikonuna tıklayınız.
Başka bir örneğe bakın:
4D Render İle Oluşturulan Modeller
4D Render Model
Sunumlar ve diğer uygulamalar için yüksek tanımlı ve daha iyi görsel bitişe sahip görüntüler oluşturmak için, Audaces 4D’de yapılan üç boyutlu modeli, üç boyutlu veri alışverişine özel popüler formatlar aracılığıyla dışa aktarmak mümkündür. Bu amaçla Audaces 4D, Wavefront OBJ ve GLTF 2.0 formatlarını destekler.
Örnek Audaces 4D modeli:
İşleme için özel yazılımın kullanılmasıyla, aşağıdaki modelde gösterildiği gibi görsel özellikler ve aydınlatmadaki iyileştirmeleri birleştirerek modelin foto-gerçekçi bir görünümünü oluşturmak mümkündür:
Adım adım :
1- Dosya’yı ve ardından Dışa Aktar’ı tıklayın ;
2- Wavefront OBJ seçeneğini seçin ;
3- Bir veya daha fazla seçenek belirleyin:
- Mankeni Dışa Aktar : Bu seçenek, mankeni ve çizimde görünen veya görünmeyen tüm parçaları dışa aktarır.
- Yalnızca seçili kafesleri dışa aktar : Yalnızca çizimde seçtiğiniz parçaları dışa aktarır. Bu durumda, dışa aktarmadan önce dışa aktarmak istediğiniz parçaları seçin.
| İpucu : Birden fazla parça seçmek için klavyenizdeki SHIFT tuşunu basılı tutun ve istediğiniz tüm parçalara tıklayın. |
- Yalnızca görünür ağları dışa aktar : Yalnızca çizimde görünen parçaları, yani Kafesler ve Kenarlıklar penceresine onay kutusu iliştirilmiş parçaları dışa aktarır.
4- İstediğiniz seçenekleri seçtikten sonra Dışa Aktar’a tıklayın ve dosyayı kaydetmek istediğiniz konumu tanımlayın ;
Seçenekleri seçtikten sonra, bir . obj dosyası. Bu dosya, birkaç 3D Rendering sistemiyle uyumludur.
Aynı çalışma yolu, gITF 2.0 dosyalarıyla da çalışır .
| Dikkat : Tasarımınız, girdiğiniz dikişler, yerelleştirilmiş baskı ve dokular gibi tüm ayrıntılarla birlikte dışa aktarılacaktır. Bu durumda, .obj dosyasıyla birlikte diğer görüntü dosyalarının da dışa aktarıldığını unutmayın. Bu dosyalar çiziminizin detaylarına atıfta bulunur ve yaratılışın görselleştirilmesinin tamamen doğru olması için, dışa aktarılan tüm dosyaların bağlantıyı kaybetmemeleri için aynı klasörde tuttuğundan emin olun. |
4D Çizimi Sistem Kitaplığına Kaydetme
Bir Çizimi Sistem Kitaplığına Kaydetme
Kitaplıktaki şablonları kullanmak, yaratımlarınızı ilerletebilir ve çalışmanızı düzene sokabilir.
Sistemin sağladığı Kaidelere ek olarak, segmentinizin ihtiyaçlarına göre çizimler oluşturabilir ve daha sonra bu çizimleri baz alarak koleksiyonlarınızın parçalarını geliştirmek için kullanabilirsiniz.
Adım adım:
1- Sistem araçları yardımıyla Base olarak kullanmak istediğiniz tasarımı geliştirin;
2- Kütüphane penceresinde Kullanıcı sekmesine tıklayın;
3- Kitaplığa Ekle seçeneğine tıklayın;
4- Açılan pencerede Temel ayarlarınızı tanımlayın: Ad , Kategori ve Açıklama ;
5- Tamam’a tıklayın ;
6- Hazır! Artık çiziminiz Kütüphaneye eklendi!
7- Oluşturulan Üs’ü kullanmak için Kullanıcı sekmesinden bazı’yı seçin ve Seçileni Uygula seçeneğine tıklayın;
4D Yerel Baskı Nasıl Uygulanır Ve Düzenlenir
Yerel Baskı nasıl uygulanır ve düzenlenir
Eserlerinizde bulunan baskıları temsil etmek için kreasyonlarınıza görüntü dosyaları uygulayabilirsiniz.
Düğmeler, nakışlar veya etiketler gibi diğer öğeleri de uygulamak için bu aracı kullanın ve fikrinizi tüm ekibe büyük bir netlikle iletmek için yaratıcılığınızı eksiksiz hale getirin.
Adım adım :
1- Seçim aracına tıklayın ;
2- Deseni uygulamak istediğiniz ağı seçin;
3- Prints’te , artı işaretli simgeye tıklayın ve baskı olarak kullanılacak görüntü dosyasını bulun;
4- Pozisyon baskı üzerine ağ , ve tıklayın üzerinde istenen konuma ;
5- Desenin aktif kaldığını unutmayın, böylece bir kereden fazla uygulayabilirsiniz. İmleç desenini devre dışı bırakmak için farenin sağ tuşuna tıklayın;
6- Baskıyı etkinleştirmek için çizimdeki desenin üzerine farenin sol tuşu ile tıklayın;
7- Artık resmin etrafındaki dairenin çizgilerini tıklayıp sürükleyerek baskı boyutunu yeniden boyutlandırabilirsiniz
8- tıklayın ve sürükleme içinde daire için yeniden konumlandırmak deseni ile ilgili birim;
9- yılında Yeşil simgesi tıklayın ve sürükle için döndürmek deseni;
10- Ne zaman sen bitirmek ayarları tıklayın ile sağ fare düğmesi ile devre dışı desen düzenleme;
11- Tekrar düzenlemeniz gerekiyorsa, doğrudan çizimdeki resme tıklayın veya baskılar penceresinde deseni seçin ve sürümü etkinleştirmek için simgeye tıklayın;
12- Kalıbı aynı ebat ve döndürme ayarlarında tekrarlamak istiyorsanız kalıp penceresinden kalıbı seçiniz ve Çoğalt ikonuna tıklayınız . Bu şekilde, gerektiği kadar uygulamak için desen imlecinizde görünecektir
4D Bir Parçaya Pleat Effect Uygulama
Bir parçaya Pleat Effect nasıl uygulanır?
Pile, kumaşta normal pilelere sahip bir yapıdır, ancak dikilmezler, elbiseler ve etekler için yaygın olarak kullanılırlar.
Audaces 4D Accordion Pleats aracıyla, koleksiyonunuzun sanal olarak onaylanmasına yardımcı olarak bu etkiyi parçalarınızda temsil edebilirsiniz.
Adım adım :
1- Seçim aracını etkinleştirin ;
2-Piliyi uygulamak istediğiniz fileyi seçin;
3- Açık sağ tarafına ait sistem arayüzü, üzerinde Meshes sekmesi , seçmek Akordeon Pileleri seçeneği;
4- bakınız bu kıvrım etkisinin edildi tatbik için seçilen örgü;
5- tıklayın üzerindeki ok ile açmak pile ayarları;
6- sürükleyip sürgü için değiştirmek pli aralığı ve derinliği arasında pli ;
4D Yazdırma Dosyası Değiştirdikten Sonra Otomatik Oluşturma Güncellemesi
Yazdırma dosyası değiştirdikten sonra otomatik oluşturma güncellemesi
Kreasyonlarınıza imaj dosyaları uygulayabilir ve bu sayede baskılı kumaşları parçalarınızda sergileyebilirsiniz. Kalıp genellikle şirket içinde geliştirilebilir ve bir kalıp değiştiğinde, otomatik olarak bu kalıba sahip tasarım aynı değişikliğe eşlik eder. Böylece sektörleri birbirine bağlı tutar ve firmanızdaki iç iletişimi hızlandırırsınız.
Adım adım :
1- Kumaş Desen aracının yardımıyla, yaratımınıza bir desen uygulayın;
2- Audaces 4D’yi açık tutun ;
3- Baskıya atıfta bulunan görüntü dosyasını bir görüntü düzenleme programında açın;
4- Kalıpta değişiklik yapın ve bu dosyayı aynı isimle ve aynı yere kaydedin. Mevcut dosyayı güncellemelerle yenisiyle değiştireceksiniz;
| Dikkat : Dosya adını değiştirirseniz veya farklı bir konuma kaydederseniz, artık Audaces 4D’de yapılan oluşturmayla bağlantılı olmayacaktır. |
5- Audaces 4D arayüzüne geri dönün ve kalıbın AudacesD’de oluşturduğunuzda otomatik olarak değiştirildiğini görün.
4D Bir Büzgü Nasıl Elde Edilir
Yaratılışınızda bir Büzgü nasıl temsil edilir
Kreasyonlarınızda mümkün olduğu kadar çok spesifikasyonu temsil etmek önemlidir. Küplerdeki büzgüler Audaces 4D’de de gösterilebilir, bu da her zaman koleksiyonunuzun sanal olarak onaylanmasına yardımcı olmak amacıyla yaratımınızı ayrıntılarda daha zengin hale getirir.
What’s new in Audaces 4D version 1.05 – YouTube
Adım adım :
1- Büzgü uygulamak istediğiniz çizgiyi seçmek için klavyeden Ctrl tuşuna basın ve ardından çizgiye tıklayın;
Fareyi çizginin üzerine getirdiğinizde, ctrl tuşuna basıldığında, hangi satırın seçildiğini gösteren satırın beyaz seçileceğini unutmayın;
2- Not bu zaman Eğer tıklayın ilgili hat bu olacak dönüş sarı , belirten bu da bir seçilebilir ;
| İpucu: Çizginiz birkaç parçaya bölünmüşse, birden fazla çizgi seçmek için basılan üst karakter tuşunu kullanabilir veya bu makaledeki ayrıntılı efekti kopyalama seçeneğini kullanabilirsiniz. |
3- Çalışma alanınızın sağ kenar çubuğunda, Örgüler ve Kenarlıklar altında , Kenarlıklar sekmesinde, fare ile seçilen çizgi vurgulanmış görünecektir;
4- Artık dikişin uygulanacağı yer tanımlandığına göre, Büzgü sekmesinde shir ayarlarını tanımlayın;
5- Click Özellikler ;
6- tıklayın üzerindeki Doku için tercih stili arasında shir ;
7- seç birini arasında seçenekler ve tıklayın Aç;
8- tıklayın ve sürüklemek imleçlerini için hareket uçlarını arasında Büzgü için merkezi;
9- seç tekrarını ait Büzgü;
10- Eğer gerekli , sen yapabilirsiniz değiştirmek ayna arasında sizin shir dikey veya yatay olarak;
11- tıklayın Önizleme , için biraz daha yapmak değişiklikler;
12- Büzgünün yüksekliğini ve genişliğini artırmak için ön izleme penceresinden imleçlere tıklayın ve daire şeklinde sürükleyin;
13- tıklayın ve sürüklemek kırmızı noktalı çizgi ile değiştirmek aralık arasında shir ;
14- Büzgünün konumunu değiştirmek, kırpma çizgisine yaklaşmak veya uzaklaşmak için imleçlerin ortasına tıklayın ve sürükleyin;
Hayal gücünüzü serbest bırakın ve 4D’de inanılmaz kıyafetler çizin. 4D Alize teknolojisini kullanarak, doğrudan üç boyutlu bir manken üzerinde modeller oluşturun. Kalıba ihtiyaç duymadan bir parçanın kaplamasını oluşturmanıza ve görselleştirmenize ve simüle etmenize olanak sağlar. Koleksiyondan model oluşturma ve onaylama sürecinin geliştirilmesi ve hızlandırılması amacıyla geliştirilen bir teknoloji. Yaratılışta iddialı ve zaman kazanın.
Stilistler için güçlü bir araç
Moda tasarımının tüm ihtiyaçları, tasarımcılara yönelik bu güçlü çözümle Audaces İdea’da karşılanmaktadır: Audaces Idea. Tam teknik çizim için araçlara güvenin. Otomatik ve entegre teknik bilgi formu ve ön maliyet, alanlar arasında mükemmel iletişimi mümkün kılar, böylece geliştirme ve üretim süreci ilk kez doğru şekilde gerçekleşir. Kolaylaştırmak ve otomatikleştirmek için her şey, kendinizi araştırma ve tasarıma adamak için zaman kazandırır ve yayınlanma programının kısa tarihlerini hala karşılar.
Kalıpları hızlı ve doğru bir şekilde tarayın
Yalnızca bir dijital fotoğraf kullanarak, kıyafetinizin tüm kağıt kalıplarını tarayabilirsiniz. Her şeyi bilgisayara aktarın ve hatta çalışma ortamınızı iyileştirin. İlk kıyafeti kaybetmeden değiştirilebilecek baz kalıpları doğru ve hızlı bir şekilde değiştirin ve en şaşırtıcı olanı, yalnızca dijital bir fotoğraf kullanarak modelinizin tüm kağıt kalıplarını taramanız mümkün.
Modellemeniz Kesinlikle Dijital Çağda
Sıfırdan kalıplar oluşturun, ardından tek bir tıklamayla işlem yapın, otomatik olarak serileme ayarlayın ve dijital işlemin sağladığı kolaylık ile ölçümlere göz atın. Audaces Kalıp, tüm modelleme çalışmalarını kolaylaştıran sezgisel ve kullanımı kolay bir çözümdür.
Kumaştan en iyi şekilde yararlanan mükemmel bir pastal alın.
Hammadde, bir parçanın maliyetinde önemli bir ağırlığa sahiptir ve bu özelliği optimize etmek, büyük ölçekte kârlılık sağlamak için kritik öneme sahiptir. Zaman kazanmak, teslimat sürelerinin dolması ve koleksiyonların pazarlanma hızının arttırılması anlamına gelebilir. Audaces bir veya daha fazla bilgisayar tarafından gönderilen pastal kuyruklarını yöneterek ve işleyerek zamandan ve hammaddeden tasarruf sağlayan eklenti seçeneklerine sahiptir. Santimetrelik kumaş tasarrufu, metrenin karına dönüşüyor.
Bilgisayardan en iyi şekilde yararlanmanız için çalışın.
Audaces Supera güçlü bir pastal sunucusudur. Kumaş ve üretim zamanından daha fazla tasarruf sağlar. Bununla beraber, mükemmellik ve ekonomiyi pastallarda ve zaten kullanımın ilk ayında gördüğünüz getiriyi birleştirmek çok daha kolaydır.